
Недавно компания Омникомм выпустила обновление для своего мобильного приложения. Кардинальным изменениям подвергся дизайн, были добавлены новые функции ранее недоступные для мобильной версии. Для тех, кому в работе и повседневной жизни удобнее пользоваться смартфоном и планшетом, нежели персональным компьютером, Омникомм онлайн предоставит максимум возможностей. Предлагаем ознакомиться с небольшой инструкцией, которая позволит Вам разобраться в меню приложения и поможет быстро получать нужную информацию.
- Итак, для начала нужно скачать и установить Омникомм Онлайн на свой телефон:
- При первом запуске программа попросит ввести логин и пароль от Вашей учетной записи. Эти данные должна сообщить компания, с которой у Вас заключен договор на обслуживание системы мониторинга. При вводе пароля и логина будьте внимательны! Используются буквы только латинского алфавита, регистр также имеет значение. Приложение автоматически запомнит введенные параметры и при следующем входе заполнять поля заново не потребуется.
.jpg)
- Если параметры учетной записи введены без ошибок, то на экране откроется основное рабочее окно приложения. Выглядит оно следующим образом:
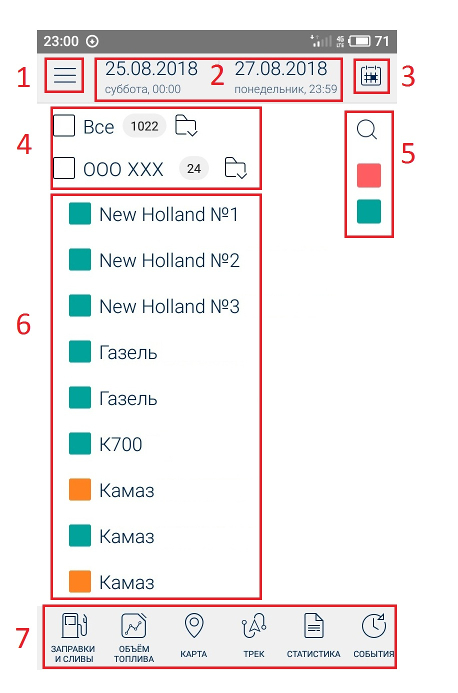
Как мы видим, рабочий стол разделен на несколько областей:
- Иконка в виде трех горизонтальных полосок в левом верхнем углу открывает доступ к базовым настройкам программы.
- Поле в верхней части экрана отображает временной интервал для построения отчетов.
- Если вас интересует информация за несколько дней или недель, то указать даты можно нажав на иконку календаря в правом верхнем углу экрана.
- Здесь отображаются группы объектов мониторинга, в случае если была проведена группировка транспорта по типу техники. Если автопарк не сгруппирован, то отображается только название Вашей организации.
- Оперативный поиск нужных транспортных средств.
- Список объектов мониторинга.
- Поле в нижней части экрана. Здесь размещены иконки для быстрого построения необходимого отчета.
Теперь давайте детально рассмотрим все возможности мобильной версии Омникомм Онлайн.
1. Базовые настройки
При нажатии на иконку в левом верхнем углу экрана открывается меню:
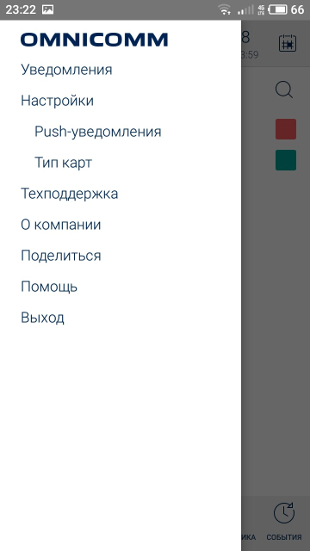
- Уведомления – здесь отображаются уведомления от разработчиков, обслуживающей организации и те уведомления, которые Вы самостоятельно настроили через облачный интерфейс с помощью персонального компьютера.
- Настройки PUSH - уведомления – у Вас есть возможность включить или отключить PUSH - уведомления программы мониторинга.
- Настройки тип карт – по своему усмотрению Вы можете изменить тип отображаемой в отчетах карты. В этом же меню можно включить либо отключить отображение пробок на дорогах.
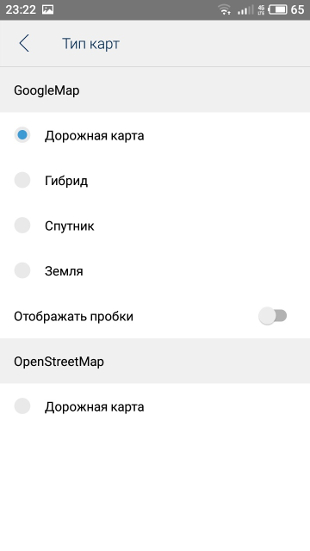
- Техподдержка – при выборе этого пункта программа предложит Вам связаться с техподдержкой по электронной почте.
- О компании – краткая информация о разработчиках программного обеспечения.
- Поделиться – Вам будет предложено поделиться информацией о приложении через мессенджеры, социальные сети и электронную почту.
- Помощь – краткое встроенное руководство пользователя Омникомм Онлайн.
- Выход – нажатие скрывает панель базовых настроек.
2. Выбор временного промежутка для построения отчетов
При нажатии на поле, расположенное в верхней части экрана, открывается окно, где с точностью до минуты можно указать интересующий интервал времени.
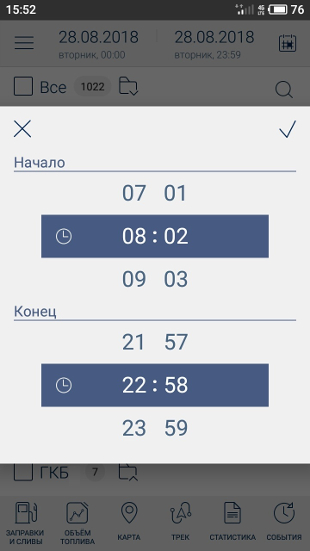
3. Выбор периода построения отчетов
Если вы хотите построить отчет за несколько дней, то нужно нажать на иконку календаря в правом верхнем углу экрана, тогда перед Вами откроется окно:
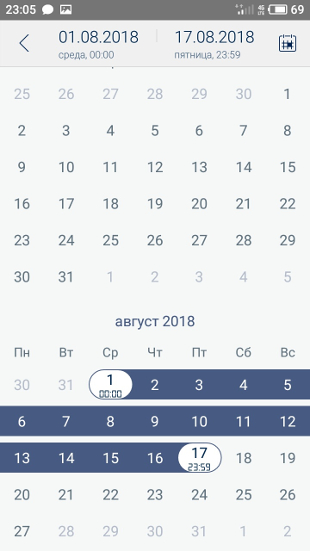
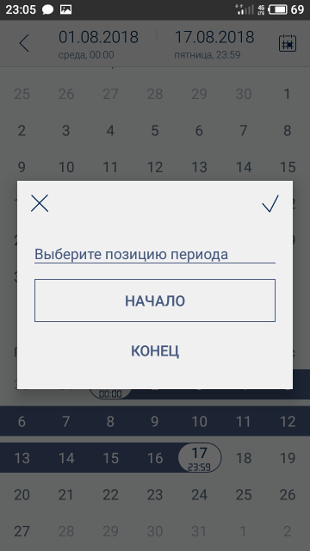
Выбрав нужные даты и указав, какой день является началом, а какой концом периода, Вы установите временной промежуток. Эти параметры будут использованы программой при создании отчетов.
4. Список групп объектов мониторинга
Кагда на предприятии большое количество транспортных средств, то для удобства работы можно их сгруппировать через облачный интерфейс Омникомм онлайн с помощью персонального компьютера.
В мобильной версии список автомобилей группы разворачивается нажатием на иконку в виде папки справа от названия группы.
Если же установить галочку слева от названия группы, то все автомобили, входящие в группу, будут выделены.
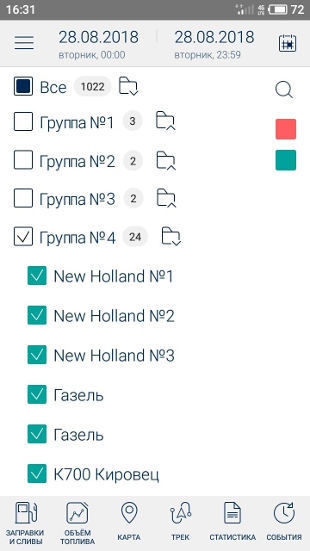
5. Быстрый поиск объектов мониторинга
Для того чтобы быстро найти нужный автомобиль, нажмите на значок лупы в верхней части экрана. Откроется окно, куда можно будет ввести поисковый запрос.
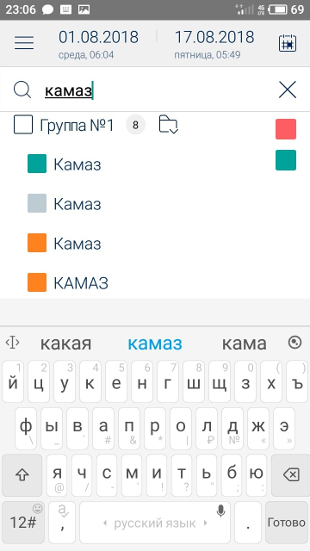
Ниже расположены два поля красного и зеленого цветов. Если установить галочку в красном поле, то отобразятся только «неактивные» машины, т.е. автомобили, данные от которых не поступали уже более 24 часов. Если установить галочку в зеленом поле, то, соответственно, на рабочем столе останутся только «активные» объекты.
6. Список транспортных средств
Создание отчетов в приложении осуществляется только по выбранным объектам. Указать интересующую машину можно в списке транспортных средств. Для этого достаточно поставить галочку в цветном поле перед названием транспортного средства. Цвет поля позволяет оценить «активность» конкретной машины: поле зеленого цвета означает, что автомобиль выходил на связь в течение последнего часа; оранжевый говорит нам, что данные поступали в течение текущих суток; красный сигнализирует о том, что связи нет уже более 24 часов.
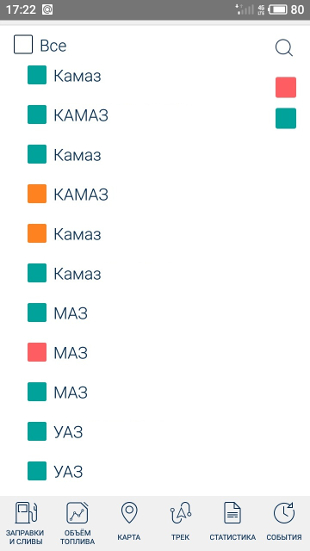
7. Работа с отчетами
Отчет «Заправки и сливы»
На экране мы видим все заправки и сливы за выбранный период с указанием даты и времени.
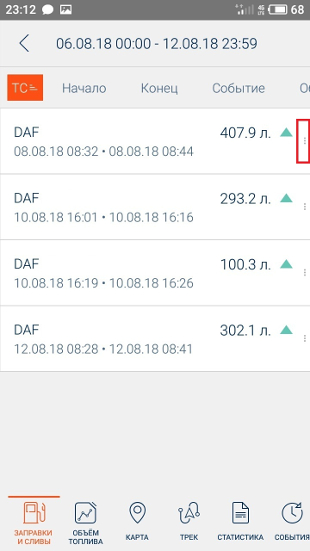
Кроме того, нажав на три вертикальные точки, выделенные на изображении выше, мы можем посмотреть место события на карте или перейти в режим работы с графиком уровня топлива.
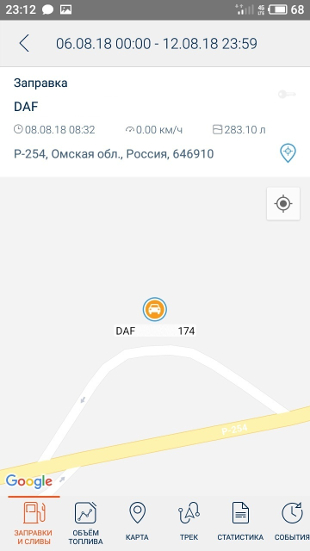
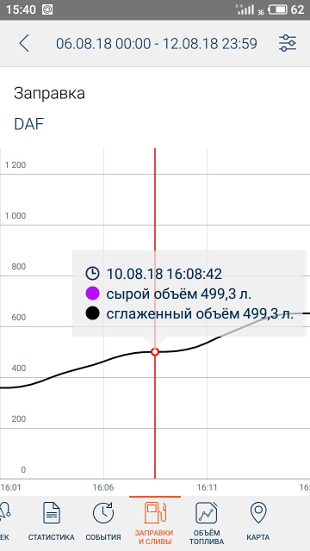
Отчет «Объем топлива»
При нажатии на соответствующую иконку на экране телефона появиться график уровня топлива, с помощью которого можно проводить подробный анализ расхода горючего.
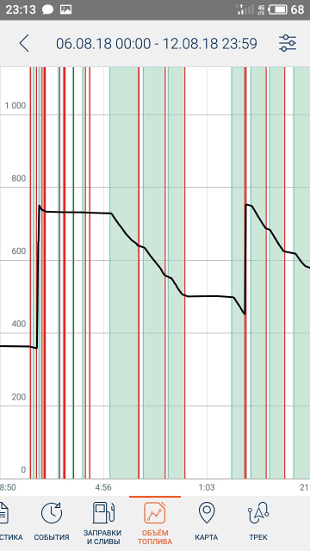
График легко масштабируется и имеет возможность настройки по вашему усмотрению. Чтобы зайти в меню настроек графика, нужно нажать на ярлычок в правом углу в верхней части экрана.
Здесь будет предложено выбрать, какие именно параметры выводить в отчет, а какие нет.
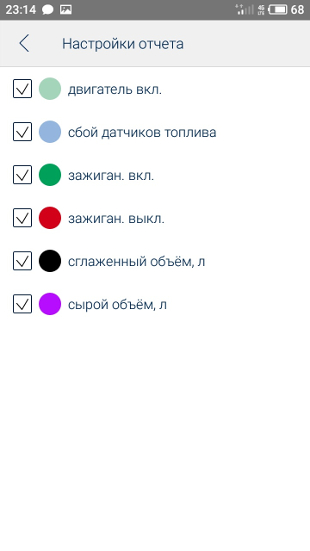
Отчет «Карта»
Отображает текущее положение транспортного средства, скорость движения и объем оставшегося топлива в баках.
.jpg)
Отчет «Трек»
Самый удобный способ проконтролировать пройденный автомобилем маршрут. На карте отобразятся места стоянок, заправок и сливов, а также места, где запускался и глушился двигатель. Иконка в правом верхнем углу экрана открывает доступ к дополнительным настройкам.
.jpg)
Отчет «Статистика»
Название говорит само за себя. Здесь представлены данные о расходе топлива и перемещении объекта мониторинга в виде таблицы.
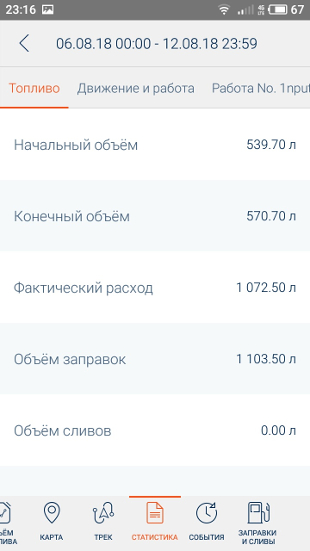
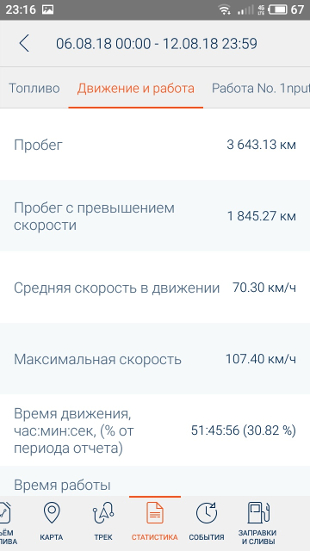
Отчет «События»
Список событий в хронологическом порядке. К ним относятся: включение и выключение зажигания, остановки, стоянки, сливы, заправки и прочие. Нажатие на три вертикальные точки, выделенные на скриншоте, дает возможность прейти в режим работы с картой, где будет отмечено место совершения события.
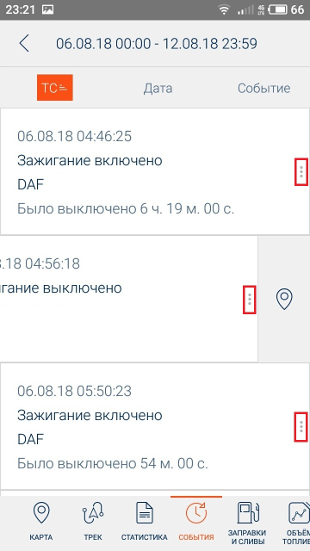
Как видите, Омникомм Онлайн удобное и достаточно простое в освоении приложение, с помощью которого вы сможете решить задачи оперативного контроля транспорта и учета топлива.
Остались вопросы?
Свяжитесь с нами, будем рады общению!



